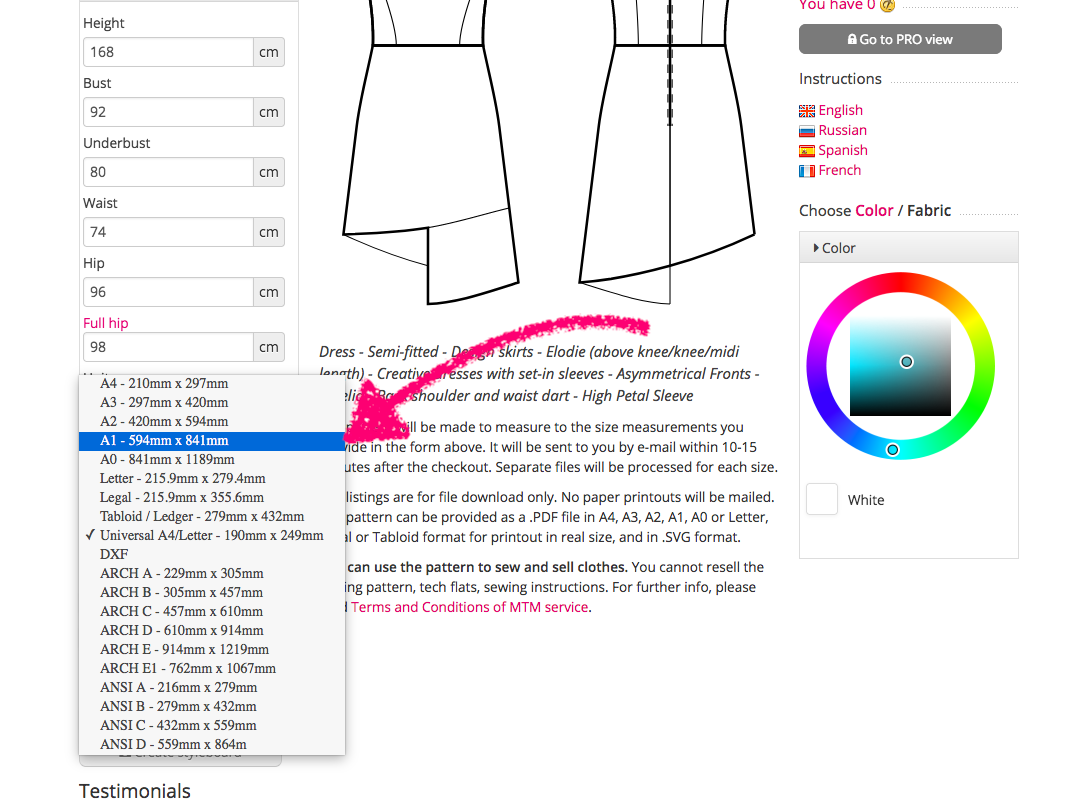Imprimer des patrons de couture à la maison ou dans une imprimerie
Lorsqu'il s'agit de sélectionner un format d'impression pour votre patron de couture, il n'y a pas besoin de s'inquiéter ! Nous proposons différentes options pour faciliter votre choix.
Pour garantir un ajustement parfait, nous sommes ravis de vous offrir des copies illimitées de notre patron de couture gratuit afin que vous puissiez tester différents formats. Ceci est particulièrement recommandé si vous prévoyez d'importer le patron dans un logiciel ou de vous rendre dans une boutique de photocopies. C'est une manière conviviale pour vous d'explorer et de trouver le format le plus adapté à vos besoins.
Veuillez noter que chaque commande comprendra les fichiers suivants :
- PDF : Le fichier du patron de couture à imprimer.
- SVG : Un fichier SVG pouvant être importé dans le logiciel de votre choix.
- Fichier AR Viewer : Ce fichier innovant vous permet d'utiliser un visualiseur de réalité augmentée pour projeter le patron sur le tissu sans avoir besoin de l'imprimer. Il vous suffit d'utiliser l'appareil photo de votre téléphone pour tracer le patron directement sur le tissu. C'est une option fantastique et économique pour tous les couturiers.
Maintenant, passons aux formats d'impression :
ÉTAPE 1. CHOISISSEZ LE BON FORMAT.
Lors de la commande d'un patron de couture, il est important de sélectionner le format approprié pour l'impression. Nous proposons une variété de formats d'impression pour répondre à différents besoins. Voici les formats disponibles :
- Format Universel :
- Universel A4/Lettre (compatible avec la plupart des imprimantes domestiques, avec des marges légèrement plus larges) : Ce format fonctionne bien pour l'impression sur n'importe quelle imprimante domestique, qu'elle utilise le format A4 ou Lettre.
- Imprimantes Domestiques :
- A4 : 210mm x 297mm (8,3" x 11,7") - Le format de papier standard utilisé dans de nombreux pays à travers le monde.
- Lettre : 215,9mm x 279,4mm (8,5" x 11") - Le format de papier couramment utilisé aux États-Unis et au Canada.
- Formats Sans Marges :
- A4 Sans Marges : Pas besoin de découper les marges après l'impression.
- Lettre Sans Marges : Pas besoin de découper les marges après l'impression.
- Formats pour Boutiques de Photocopies (formats plus grands pour les centres de copie) :
- A2 : 420mm x 594mm (16,5" x 23,4")
- A1 : 594mm x 841mm (23,4" x 33,1")
- A0 : 841mm x 1189mm (33,1" x 46,8")
- ARCH A : 229mm x 305mm (9" x 12")
- ARCH B : 305mm x 457mm (12" x 18")
- ARCH C : 457mm x 610mm (18" x 24")
- ARCH D : 610mm x 914mm (24" x 36")
- ARCH E : 914mm x 1219mm (36" x 48")
- ARCH E1 : 762mm x 1067mm (30" x 42")
- ANSI A : 216mm x 279mm (8,5" x 11")
- ANSI B : 279mm x 432mm (11" x 17")
- ANSI C : 432mm x 559mm (17" x 22")
- ANSI D : 559mm x 864mm (22" x 34")
- ANSI E : 864mm x 1118mm (34" x 44")
- Format DXF :
- DXF : Ce format est spécialement conçu pour l'importation dans un logiciel.
Veuillez noter que lors de l'utilisation du format de fichier DXF, il est impératif de télécharger d'abord un patron de couture gratuit et de tester s'il peut être importé avec succès dans votre logiciel spécifique. Les normes des logiciels peuvent évoluer et il est possible que votre logiciel nécessite le format DXF AAMA. Il est toujours recommandé de vérifier la compatibilité avant de continuer avec le fichier DXF.
- DXF : Ce format est spécialement conçu pour l'importation dans un logiciel.
Rappelez-vous, chaque format a ses propres avantages et vous pouvez choisir celui qui convient le mieux à vos besoins. N'oubliez pas qu'avec chaque commande, vous recevrez également un fichier SVG pour l'importation dans un logiciel et un fichier AR Viewer. Bonne couture !
ÉTAPE 2. IMPRIMEZ LE FICHIER.
Pour ouvrir votre patron en PDF, veuillez utiliser le logiciel Adobe Reader. Vous pouvez télécharger Adobe Reader gratuitement à cette adresse : https://get.adobe.com/reader/.
Votre patron de couture personnalisé vous sera livré sous la forme d'un fichier PDF multi-pages. La première page affichera la disposition des pièces du patron sur les pages suivantes. Bien que le programme optimise le placement pour minimiser les espaces inutilisés, il peut encore y avoir quelques pages vides. Vous pouvez choisir de ne pas imprimer ces pages blanches et n'imprimer que les pages remplies. Lors de l'impression du patron, réglez l'option de zoom sur "Pas de mise à l'échelle" ou "Échelle 100%", selon le modèle de votre imprimante.
Il est recommandé d'imprimer d'abord la première page et de vérifier si les côtés du carré mesurent précisément 10 cm. Le bord inférieur du carré comporte également une échelle en pouces. Si les mesures semblent plus petites ou plus grandes, ajustez les paramètres de zoom jusqu'à obtenir les mesures souhaitées.
Veuillez noter qu'il peut y avoir des cadres autour de la zone réelle de la page, ce qui est normal. Faites attention à la position du contenu du fichier sur la page, en particulier si vous avez sélectionné le format universel A4/Letter. Ce format n'inclut que la zone imprimable, l'imprimante ajoutant des marges. Si nécessaire, vous pouvez recentrer la zone imprimable en utilisant les paramètres avancés de votre imprimante.
ÉTAPE 3. ORGANISEZ LES PAGES DANS LE BON ORDRE.
Vous recevrez un fichier "readme" séparé qui contient la disposition des pages du patron. Ce fichier contient un tableau numéroté montrant l'ordre dans lequel les pages doivent être placées. De plus, le tableau affiche les lignes de découpe des pièces du patron qui seraient dessinées sur chaque page.
Veuillez découper la marge supérieure et/ou droite des pages où vous voyez les symboles de ciseaux. Au centre de chaque page, vous trouverez un numéro indiquant la ligne et la colonne, séparées par un signe oblique (/). Utilisez ces marques pour disposer les pages. Par exemple, une page marquée 2/3 doit être placée dans la deuxième ligne et la troisième colonne.
Formats sans marges pour les fichiers multi-pages :
Lorsque vous commandez un format sans marges, vous n'avez pas besoin de découper les marges du papier. Au lieu de cela, vous pouvez simplement coller les pages ensemble directement après l'impression. Même si votre imprimante ne prend pas en charge l'impression sans bordure, seulement quelques millimètres de lignes seront invisibles. Vous pouvez facilement corriger cela sur le papier ou lors de la découpe du patron de couture.
ÉTAPE 4. ÉPINGLER LES FEUILLES ENSEMBLE.
Pour un assemblage précis, il est recommandé d'utiliser une feuille de liège ou une feuille en plastique mousse. Placez la feuille de liège ou en plastique mousse sur une surface solide, telle qu'une table, et positionnez les feuilles à épingler dessus. Faites correspondre les coins des cadres sur les pages du patron et passez une épingle dans les deux coins. Cela permettra de maintenir les feuilles du patron à plat sur la surface, les empêchant de pendre à une épingle.
ÉTAPE 5. APPLIQUER DU SCOTCH ADHÉSIF.
Une fois que les feuilles sont alignées et épinglées, fixez-les ensemble en utilisant du scotch adhésif le long de toute la bordure alignée. Cela permettra de joindre solidement les pages du patron en une entité cohérente.
ÉTAPE 6. DÉCOUPER LE PATRON.
Vous disposez maintenant d'une grande feuille de papier avec les pièces du patron dessinées dessus. Utilisez des ciseaux ou un cutter pour découper soigneusement les pièces individuelles du patron le long des lignes désignées.
Bonne couture !