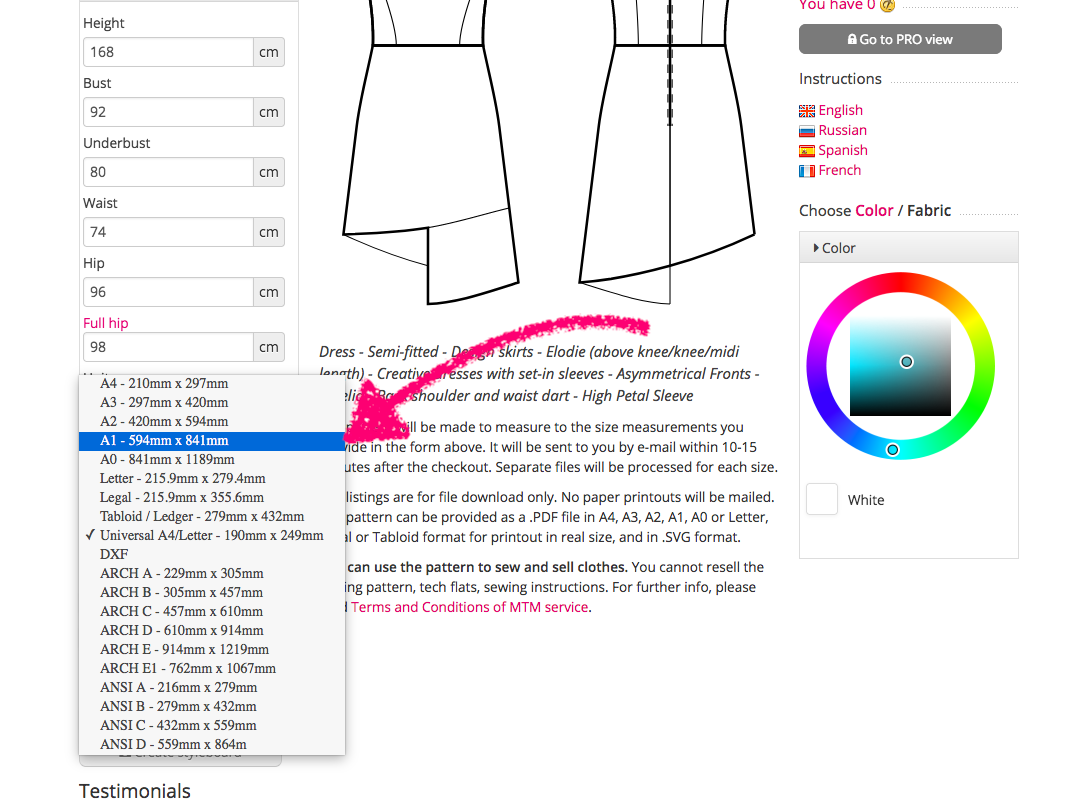自宅やプリントショップで型紙をプリントする
洋裁パターンの印刷形式を選ぶ際には心配する必要はありません!私たちはさまざまなオプションを提供しており、あなたにとって簡単になるようにしています。
完璧なフィットを確保するために、無料の洋裁パターンの無制限のコピーを提供しておりますので、さまざまな形式を試していただけます。特に、パターンをソフトウェアにインポートする場合やコピーショップを利用する場合におすすめです。あなたのニーズに最も適した形式を探索し、見つけるための友好的な方法です。
ご注文いただいた場合、以下のファイルが含まれますのでご注意ください:
- PDF:印刷用の洋裁パターンファイル。
- SVG:お好みのソフトウェアにインポートできるSVGファイル。
- ARビューアーファイル:この革新的なファイルを使用すると、パターンを印刷せずに布地に投影するための拡張現実ビューアーを使用できます。携帯電話のカメラを使って、パターンを直接布地にトレースすることができます。すべての洋裁師にとって素晴らしいコスト効果の高いオプションです。
それでは、印刷形式に進みましょう:
ステップ1. 適切な形式を選ぶ
洋裁パターンを注文する際には、印刷に適した形式を選ぶことが重要です。さまざまなニーズに対応するために、様々な印刷形式を提供しています。以下が利用可能な形式です:
- ユニバーサル形式:
- ユニバーサルA4/Letter(ほとんどの家庭用プリンターに対応、マージンが若干広い):この形式は、A4サイズまたはLetterサイズのいずれかの用紙サイズに対応した、どの家庭用プリンターでも印刷に適しています。
- 家庭用プリンター:
- A4:210mm x 297mm(8.3インチ x 11.7インチ)- 世界中でよく使われる標準の用紙サイズです。
- Letter:215.9mm x 279.4mm(8.5インチ x 11インチ)- アメリカやカナダで一般的に使用される用紙サイズです。
- マージンなし形式:
- A4マージンなし:印刷後にマージンを切り落とす必要がありません。
- Letterマージンなし:印刷後にマージンを切り落とす必要がありません。
- コピーショップ形式(コピーセンター向けの大型形式):
- A2:420mm x 594mm(16.5インチ x 23.4インチ)
- A1:594mm x 841mm(23.4インチ x 33.1インチ)
- A0:841mm x 1189mm(33.1インチ x 46.8インチ)
- ARCH A:229mm x 305mm(9インチ x 12インチ)
- ARCH B:305mm x 457mm(12インチ x 18インチ)
- ARCH C:457mm x 610mm(18インチ x 24インチ)
- ARCH D:610mm x 914mm(24インチ x 36インチ)
- ARCH E: 914mm x 1219mm(36インチ x 48インチ)
- ARCH E1:762mm x 1067mm(30インチ x 42インチ)
- ANSI A:216mm x 279mm(8.5インチ x 11インチ)
- ANSI B:279mm x 432mm(11インチ x 17インチ)
- ANSI C:432mm x 559mm(17インチ x 22インチ)
- ANSI D:559mm x 864mm(22インチ x 34インチ)
- ANSI E:864mm x 1118mm(34インチ x 44インチ)
- DXF形式:
- DXF:この形式は、ソフトウェアにインポートするために特別に設計されています。
DXFファイル形式を使用する場合、まず無料の洋裁パ ターンをダウンロードして、特定のソフトウェアに正常にインポートできるかどうかをテストすることが重要です。ソフトウェアの規格は進化する可能性があり、お使いのソフトウェアがDXF AAMA形式を必要とする可能性もあります。DXFファイルを進める前に、互換性を確認することをおすすめします。
- DXF:この形式は、ソフトウェアにインポートするために特別に設計されています。
各形式にはそれぞれ利点があり、ニーズに合わせて選択できます。ご注文いただくと、ソフトウェアインポート用のSVGファイルとARビューアーファイルも同梱されます。楽しい裁縫をお楽しみください!
ステップ2. ファイルを印刷する。
PDFパターンを開くには、Adobe Readerソフトウェアを使用してください。以下のリンクから無料でAdobe Readerをダウンロードできます: https://get.adobe.com/reader/。
カスタマイズされた縫製パターンは、複数ページのPDFファイルとして届きます。最初のページには、後続のページ上のパターンピースの配置が表示されます。プログラムは配置を最適化して未使用のスペースを最小限に抑えますが、いくつかの未使用ページが残る場合もあります。これらの空白ページを印刷せず、埋められたページのみ印刷することができます。パターンを印刷する際には、プリンターモデルに応じてズームオプションを「スケールなし」または「100%スケール」に設定してください。
最初のページを印刷して、正方形の辺が正確に10cmになるかどうかを確認することを推奨します。正方形の下辺にはインチのスケールも表示されます。測定値が小さく見えたり大きく見えたりする場合は、目標の測定値になるまでズーム設定を調整してください。
実際のページ領域には枠がある場合がありますが、これは正常です。特にA4/Letterフォーマットを選択した場合、ページ上のファイルの配置に注意してください。このフォーマットには印刷可能な領域のみが含まれ、プリンターによって余白が追加されます。必要に応じて、プリンターの詳細設定を使用して印刷可能な領域を中央に再配置することができます。
ステップ3. シートを正しい順序で配置する。
パターンページの配置が示された別の読み取りファイルが提供されます。このファイルには、ページの配置順序を示す番号付きチャートが含まれています。さらに、チャートには各ページに描かれるパターンピースの下書き線も表示されます。
はさみのシンボルが表示されているページの上端と/ または右端の余白を切り取ってください。各ページの中央には、スラッシュ(/)で区切られた行と列を示す番号があります。これらのマークを使用してページを配置してください。例えば、2/3とマークされたページは、2行目の3列目に配置されます。
マルチページファイルのトリムレスフォーマット:
トリムレスフォーマットを注文すると、紙の余白を切り取る必要がありません。代わりに、プリンターから直接ページをテープで貼り合わせるだけで済みます。プリンターがボーダーレス印刷に対応していなくても、わずか数ミリメートルの線が見えなくなります。紙または縫製パターンの切り抜き時に簡単に修正できます。
ステップ4. シートを一緒に留める。
正確な組み立てには、コルクシートまたは発泡プラスチックシートを使用することをお勧めします。コルクシートまたは発泡プラスチックシートを堅固な表面(テーブルなど)に置き、留めるべきシートをその上に配置します。パターンページのフレームの角を合わせ、両方の角にピンを通します。これにより、パターンシートが表面に平らに固定され、ピンに引っかかるのを防ぎます。
ステップ5. 接着テープを使用する。
シートが合わさり、留められたら、接着テープを使用して整合したエッジ全体を固定します。これにより、パターンページが一体化し、しっかりと固定されます。
ステップ6. パターンを切り抜く。
これで、パターンピースが描かれた大きな紙が1枚手に入りました。指定された線に沿って、ハサミまた はディスクナイフを使用して個々のパターンピースを注意深く切り抜いてください。
お縫い物をお楽しみください!